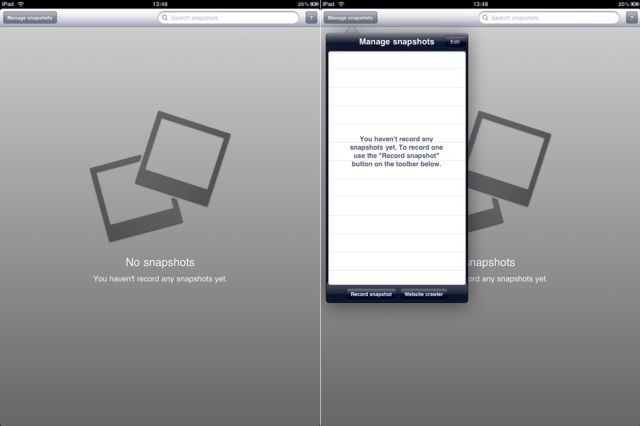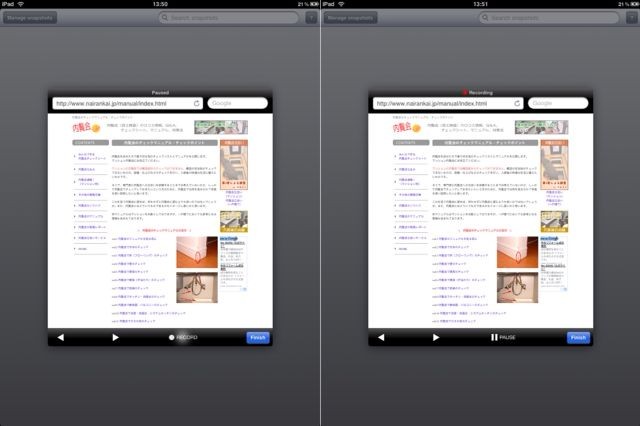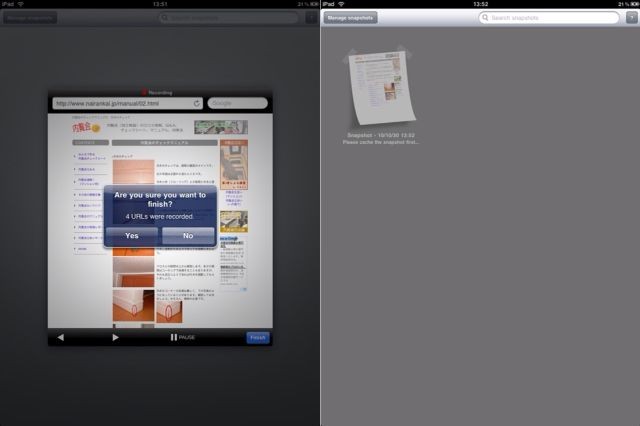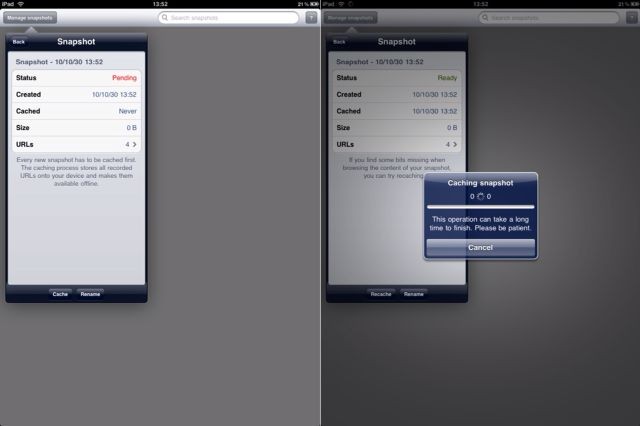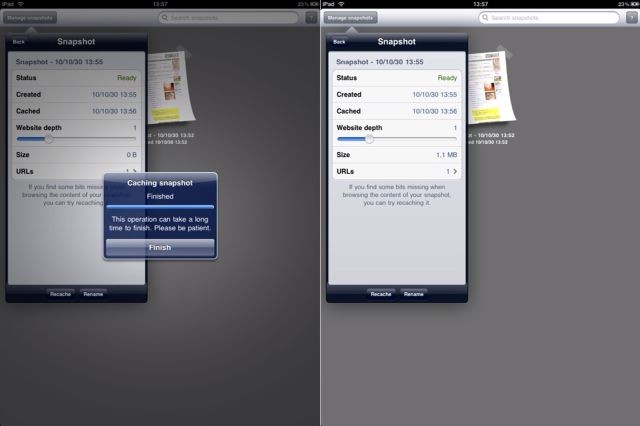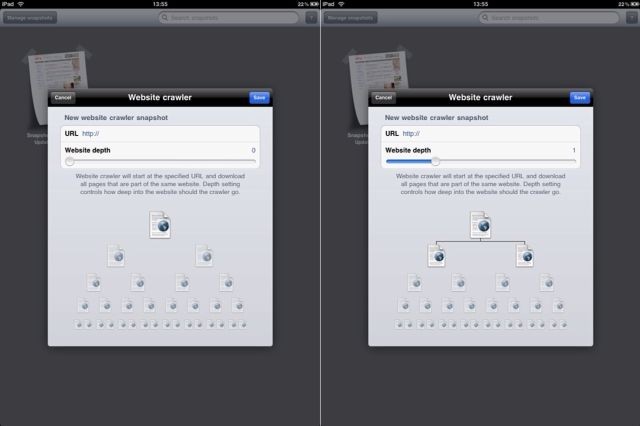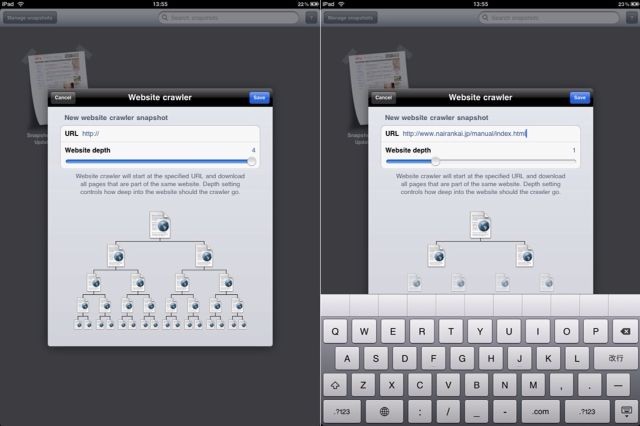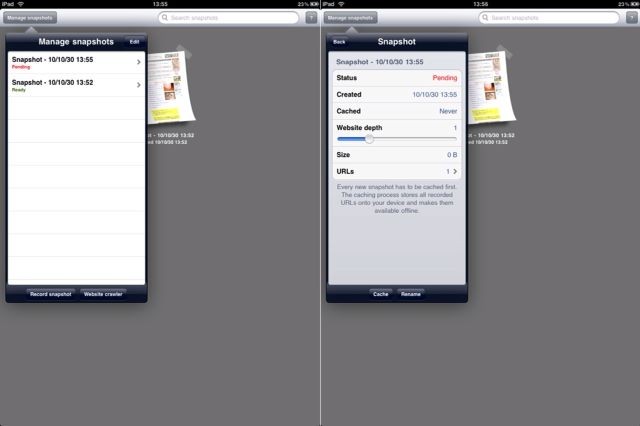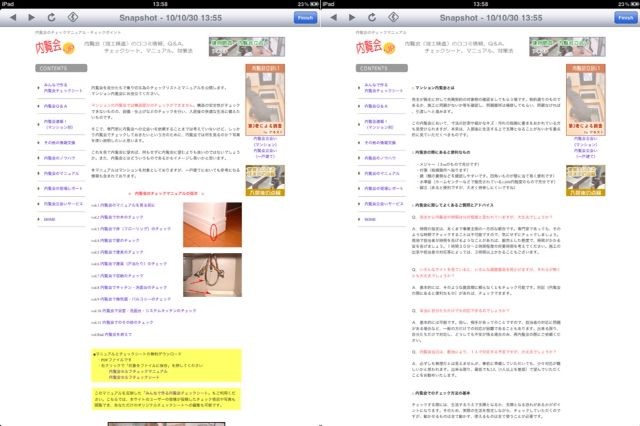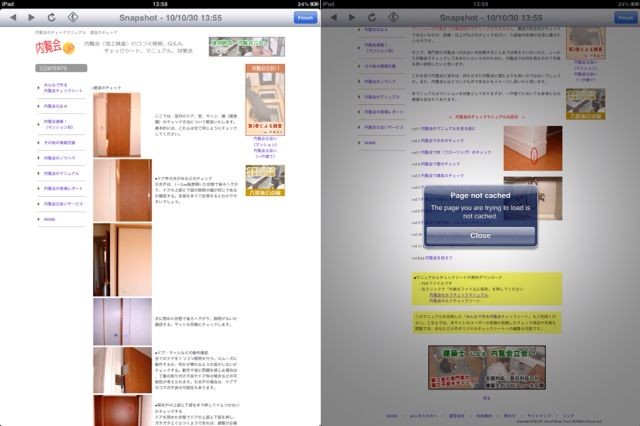Webサイトをリンク先の階層ごと保存してオフラインで読めるアプリ Web Offline(115円) のご紹介です。
のご紹介です。
Webを後でオフラインで読むWebクリップアプリとしては、
こちらでもいろいろとご紹介しましたが、全て、表示しているページの保存のみで、リンク先の階層まで保存してくれるアプリは有りませんでした。
Web Offline(115円) なら、複数ページに渡る記事や、リンク先の沢山ある記事を一発で簡単に保存出来て、後からオフラインで見ることが出来るのがとても便利です。
なら、複数ページに渡る記事や、リンク先の沢山ある記事を一発で簡単に保存出来て、後からオフラインで見ることが出来るのがとても便利です。
Web OfflineはiPhoneとiPadのハイブリッドアプリですから、Wi-Fi版のiPadやiPod touchはもちろん、iPhoneでも圏外で使うことが予想されている場合にも、とても役立ちます。
ここでは、iPadの画面でご紹介します。
保存方法には、
- 保存先を手動で指定する「Record snapshot」
- 指定した階層分を自動保存する「Website crawler」
の二種類が有りますので、それぞれご紹介します。
保存先を手動で指定する「Record snapshot」
起動したら、左上のManage snapshotsを押したら、開いた窓の左下のRecord snapshotを更に押します。
すると、Googleの検索窓が開きますから、URLを指定するかキーボード検索して、保存したいサイトを表示させましょう。
サイトを表示させたら、キーボードを閉じてやると、「RECORD」がブリンクしています。ここを押すと、窓の上の「RECORD」が赤くなって、保存が始まったことが分かります。これで、今表示されているページは保存されました。
あとは、リンク先を表示してやると、そのページも保存されていきます。
標示してやったページは、全て保存されるのです。
保存したいページを全て表示し終わったら、「Finish」を押すと終了なのですが、これだけでは、まだ、オフラインで見ることは出来ません。
再び、Manage snapshotsを開くと、今保存したいページは、「Pending」となっています。ようするに、まだ保存作業中ということです。
これをタップしてやると画面が切り替わるので、左下の「Cash」を押してやると、ダウンロード(Cashing)が始まります。
「Finish」と出たら完了です。これで、オフラインでも見ることが出来ます。
指定した階層分を自動保存する「Website crawler」
今度は、Manage snapshotsの窓の右下のWebsite crawlerを選択します。
こちらは何故かGoogle検索には対応していないので、まずは、SafariなどでURLを調べておきましょう。
「Website depth」は、0がトップページのみ、1だとトップから見えるリンク先までの保存となります。
「Website depth」は4まで指定出来ますが、保存件数も、保存に必要な時間も急激に増えていきますから、せいぜい2までにしておきましょう。
こちらもやはり、「Pending」じょうたいですから、
「Cashing」させて「Ready」状態にします。
先ほどと違って、指定した階層までのリンク先は全て保存されているので、オフラインで見ることが出来ます。
但し、右側の様に、PDFファイルのリンクは保存されていませんでしたので、注意が必要です。
iPhone・iPadのPDF表示アプリ比較 - なりなり日記 


こちらでご紹介したように、iPadでPDFファイルを持ち歩く方法は色々有りますが、Webサイトの情報を持ち出すには、とても良いアプリだと思います。