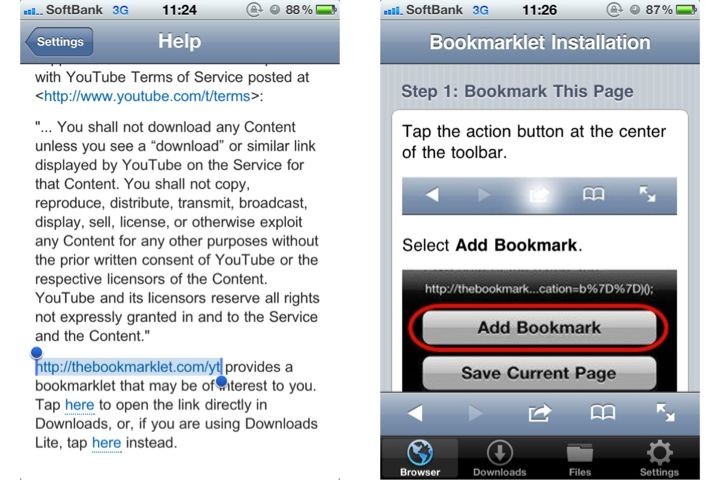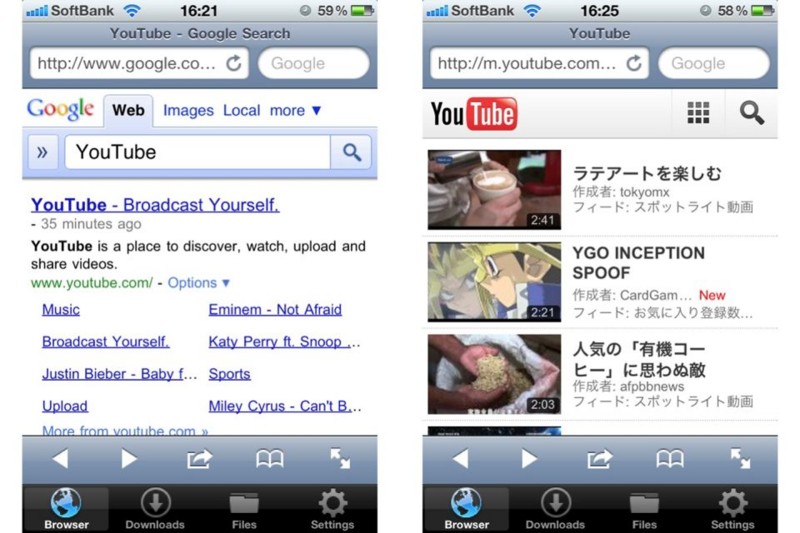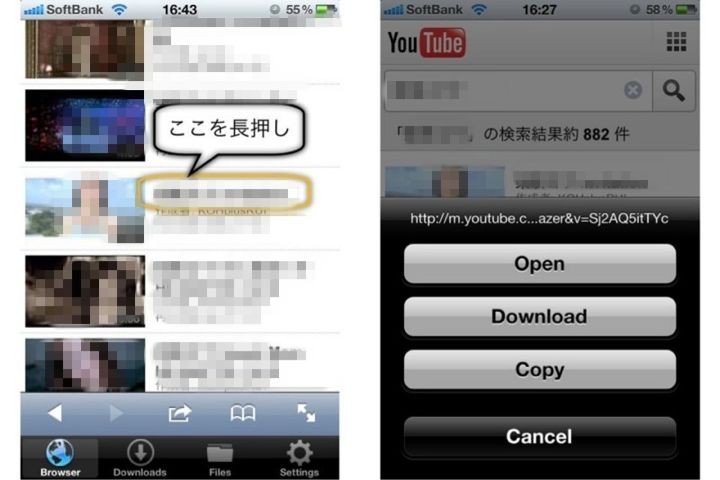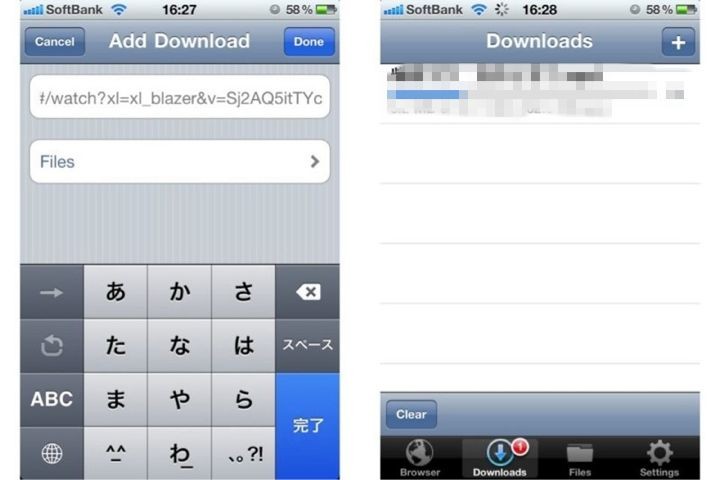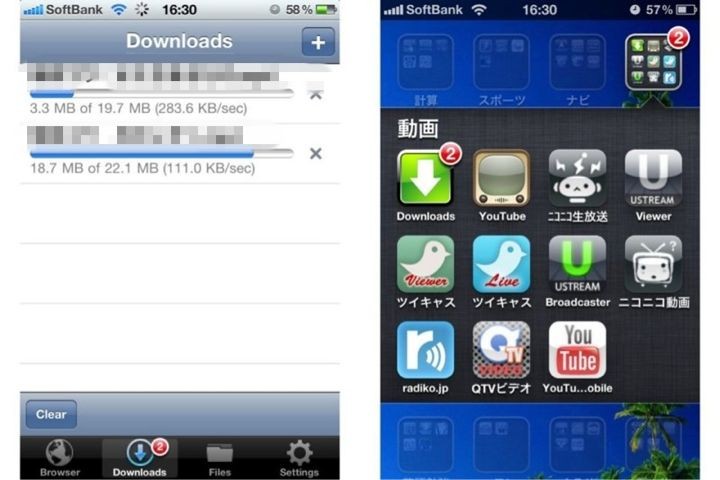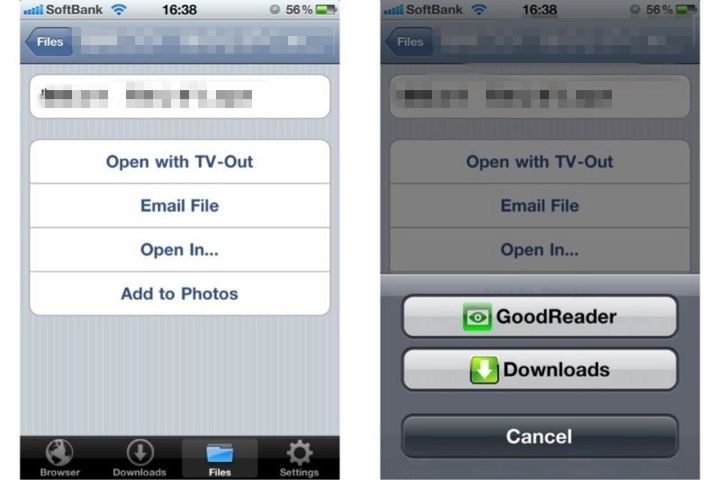お詫び
Downloads | YouTubeからのダウンロードサポート終了のお知らせ - なりなり日記
こちらでご案内しましたように、本記事でご紹介した方法では、YouTubeからのダウンロードが出来なくなっています。
はじめに
著作権の有る動画をダウンロードすることは法律で禁止されていますので、本アプリを使用する際はご注意下さい。
2011年に入った頃からYouTubeからの動画ダウンロードが出来なくなっていましたが、作者さんが改善策を提供してくれています。
アプリのヘルプを開くと、赤字で書かれたYouTubeからのダウンロード方法についての項がありますので、そこを選びます。
説明の下の方にブックマークレットのリンクが張られているので、そこをタップします。アプリの右矢印のようなボタンをタップして、表示されたページをブックマークします。
ブックマークを保存する前に、javaの前の余計な部分を削除しましょう!
あとは、ダウンロードしたい動画を表示させてから、ブックマークの中から、今回保存したブックマークレットを選べば、Downloadするか聞いてきますので、Downloadを選択すればOK!
当面は、これで解決ですね。
以下、YouTubeからの動画のダウンロード方法については、情報が古くなっていますのでご注意を!
iPhoneで動画がダウンロード出来るアプリ、要するにYouTubeなどから勝手に?ダウンロードして保存してしまうアプリは、iPhone 3G発売以来、MyVideosから始まって、YouTubeの仕様変更やら、Appleにリジェクトされたりで、出ては消えるの繰り返しでした。
そのため、この手のアプリには懲りていたのですが、iOSの機能追加に伴って、Downloadsでは、カメラロールに出力したり、GoodReaderなどのアプリに取り込むことが出来るようです。
それならば、少なくとも、ダウンロードしたファイルが無駄になることは無いということで、久しぶりに買ってみました。
アプリは、使用制限の無い Downloads(230円) と、7本までしかダウンロード出来ない、試用版の無料アプリ Downloads Lite
と、7本までしかダウンロード出来ない、試用版の無料アプリ Downloads Lite  が有ります。
が有ります。
デフォルトではGoogleがホーム画面になっているので、まずは、YouTubeを検索して表示させます。
ブラウザの中央の右矢印ボタンを押すと、ブラウザへの登録メニューが表れるので登録(Add Bookmark)します。更に、YouTubeからのダウンロードをメインにするのであれば、設定(Settings)のホーム(Home Page)ページに登録してしまいます。
YouTubeの場合、ログインしてもしなくてもダウンロードは出来ますが、アカウントをお持ちなら、ログインした方が、右側の様に、検索履歴を使って便利に検索出来ます。ログイン状態は、次回のアプリ起動時にも引き継がれます。
お目当ての動画が見つかったら、タイトルを長押しすることでメニューが表示されるので、Downloadを選んで下さい。
Add Downloadが表れるので、Doneを押すと、ダウンロードが開始されます。フォルダーを幾つか作っていれば、保存先指定することが出来ます。
何本までいけるか不明ですが、複数のダウンロードを同時に実行出来ますし、アプリを終了してもダウンロードはバックグラウンドで継続されます。残りのダウンロード本数もバッジで表示されます。
ダウンロード完了したファイルは、Filesに保存されていますので、DownloadsのページはClearで消して構いません。
Filesのページの右上のEditを押すと、ファイルの削除、移動などのメニューが表れます。New Folderで新しいフォルダーを作って、移動させることが出来ます。
ファイル名の右の青矢印を押すとメニューが表れます。
Open with TV-Outを押すと、単に再生が始まりますが、恐らく、出力ケーブルを使って、TVに出力出来るのでしょう。
Add Photosは、カメラロールへの保存が出来ますし、Open in では、右上の様に、GoodReader(115円) などの他のアプリで開く(保存する)ことが出来ます。
などの他のアプリで開く(保存する)ことが出来ます。
カメラロールやGoodReaderに保存出来るのは良いですね(^ ^)
このアプリは、アプリ名からも分かる様に、動画のダウンロード専用アプリでは無く、様々な形式のファイルのダウンロードに対応しています。
試しに、首都圏路線図をGoogle検索してダウンロードしてみました。
GoodReaderと違って、アプリ内でGoogle検索が使えることは便利でしたが、表示させたところ、この大きなPDFファイルを快適に表示することは難しかったです。
GoodReader(115円) とは、扱うファイルによって、うまく使い分けた方が良さそうです。
とは、扱うファイルによって、うまく使い分けた方が良さそうです。
僕は取り敢えず、DownloadsはYouTubeからのダウンロード専用として使います。