こんにちは、なりなり@narinarissuです(^ ^)
初めてのGARMIN Connect IQプログラミング vol.1【準備編1】 - なりなり日記
先日から始めた「初めてのGARMIN Connect IQプログラミング」第2回です。
http://developer.garmin.com/connect-iq/programmers-guide/getting-started/developer.garmin.com
Getting Startedの続きです。
前回は「PATHを通す」で?に陥ってしまいましたので、そこから。
PATHを追加する
OS X Installationのところで

こんなことが書かれていて、何のことかわからなかったのですが、これらは、Linuxのシェルコマンドでした。
あー、そういえば、OS XはLinux上で動いているんでしたね。初めて実感しました。
で、どうやってシェルコマンドを入れるのだろうと調べると、ユーティリティのターミナルを使うようです。

今後は使うことも多くなりそうなので、DOCに登録しておきます。

ターミナルを起動して、言われた通りにコマンドを入力します。
ちなみに、「touch」はスペースに続く名前のファイルのタイムスタンプを更新するコマンドで、無存在しないファイルであれば新たに生成するもので、「open」はスペースに続くファイルを開いて編集します。
学生時代はUNIXを使っていましたが、どちらも知りません(^_^;)
ファイル編集はviを使ってました。

openによって空のファイルが開けれるので、言われた通りPATHを追記します。ウィンドウを閉じれば、ファイルは保存されました。
統合開発環境EclipesとConnect IQプラグインのインストール
指示に従って、Eclipse Lunaをインストールしますが、

JAVA 8が必要だと表示されているので、OS X用のJAVA 8をインストールします。
引き続き、Eclipse Lunaのインストールへ進みます。
「 Standard Edition」か「IDE for Java Developers」をインストールしろとなっていますが、「 Standard Edition」が見当たらないので「IDE for Java Developers」の64bit版をインストールします。
ファイルは、どのミラーサーバーでも良いので、適当に選んでダウンロードすると*.tar.gzという拡張子の付いたファイルが落ちてきます。UNIXでもこんな圧縮ファイルを使ってました。こんなのどうするのだろうとダブルクリックすると、普通に解凍できました。やっぱ、Linuxなんですねー!
解凍したファイルを適当なローカルに移すと、「Eclipse.app」というファイルが有るのでクリックすると

アプリが起動しません!
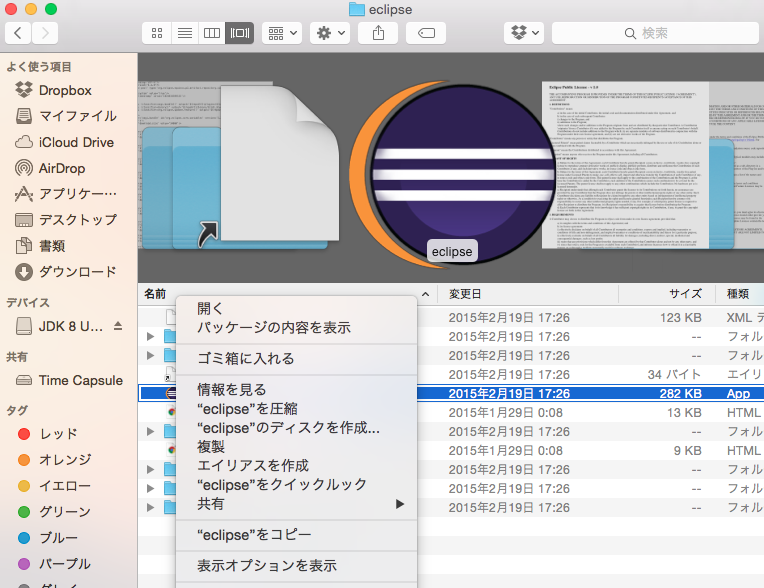
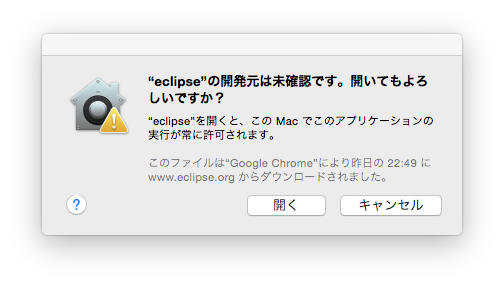
どうしたものかと調べると、コントロールを押しながらクリックすると、以降、クリックで起動するようになります。
もちろん、Eclipse.appもDOCに登録。
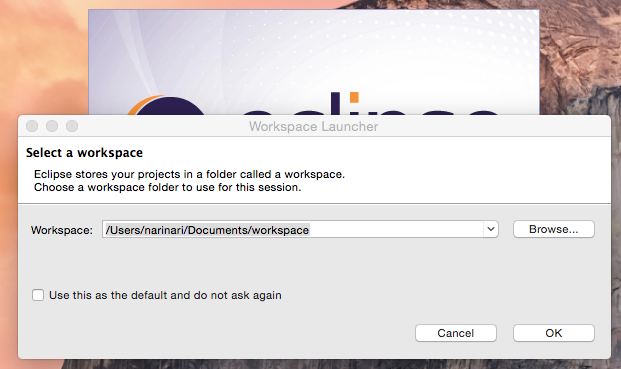
Eclipseを起動すると、ワークスペースを聞いてくるので、特に拘りが無ければこのままOKしますが、下のUse this ...にチェックを入れておかないと、起動のたびに聞いてくるのでチェックを忘れずに。
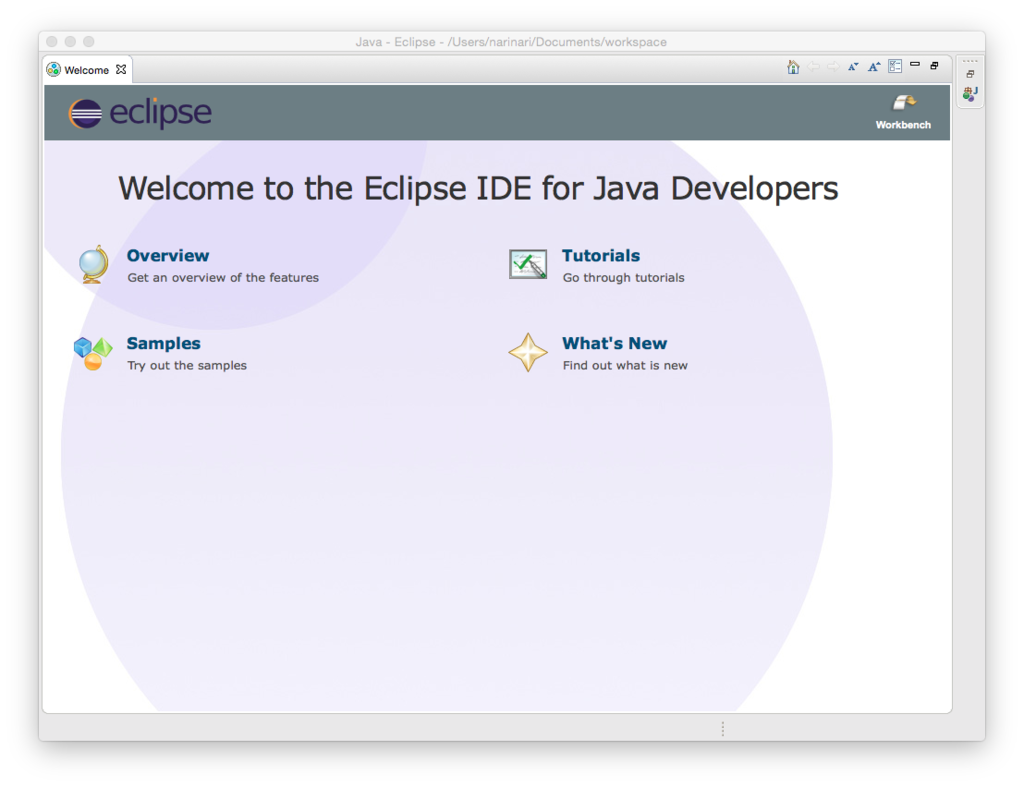
ついに、Eclipseが起動しました!!
さて、引き続き、Connect IQプラグインのインストールを行います。
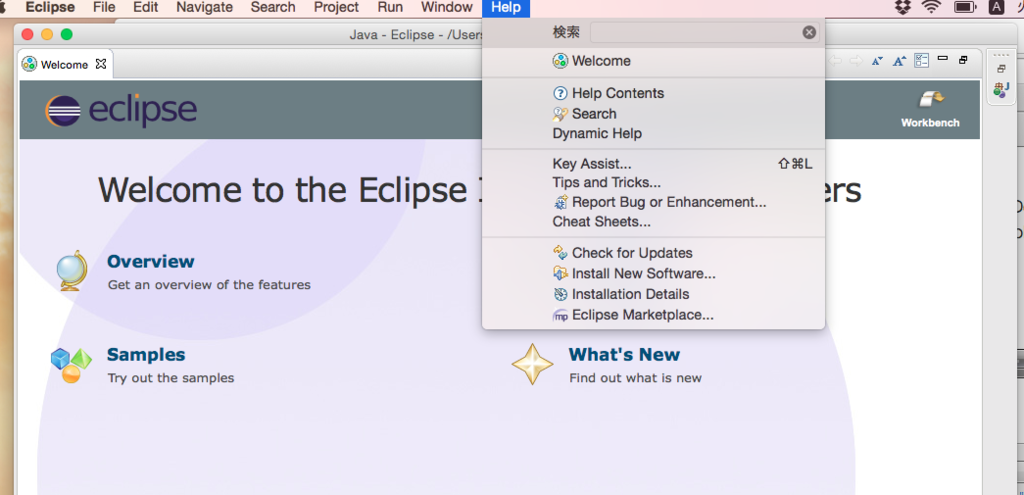
メニューのhelp -> Install New Softwareを選び

Addボタンを押して"http://developer.garmin.com/downloads/connect-iq/eclipse/"を指定してOKを押すと、下のウィンドウに「Connect IQ」が見えるのでチェックを入れてNextを押します。
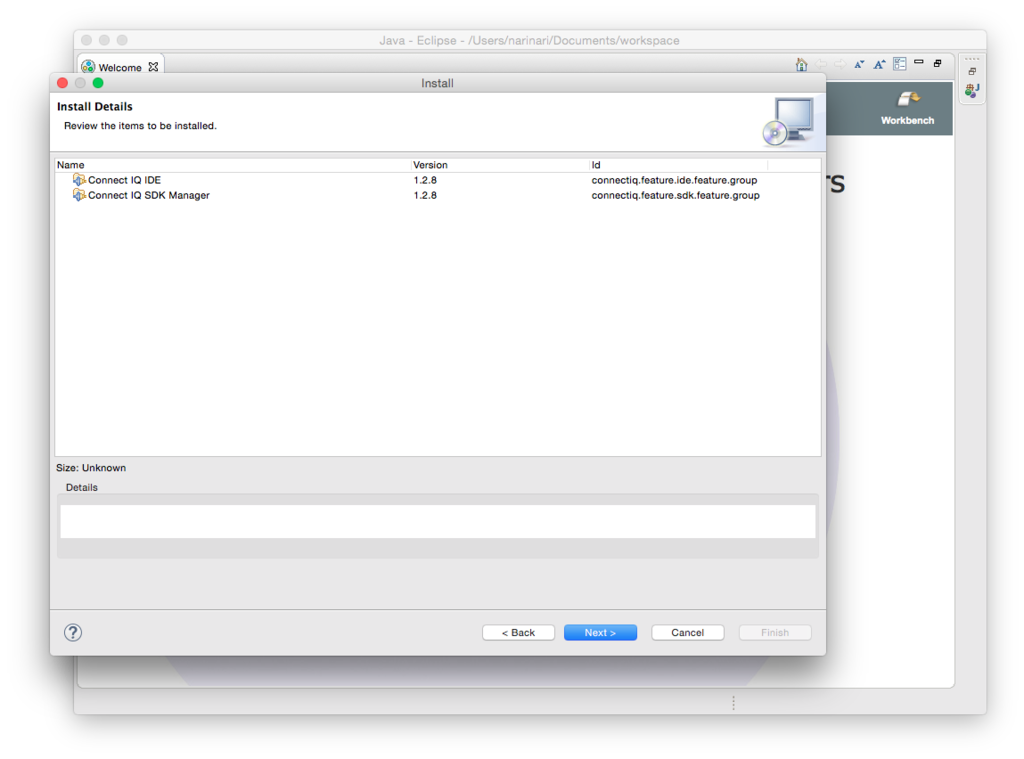
更に、Next

AcceptしてFinish!

Restartするかと聞いてくるので、Yes!
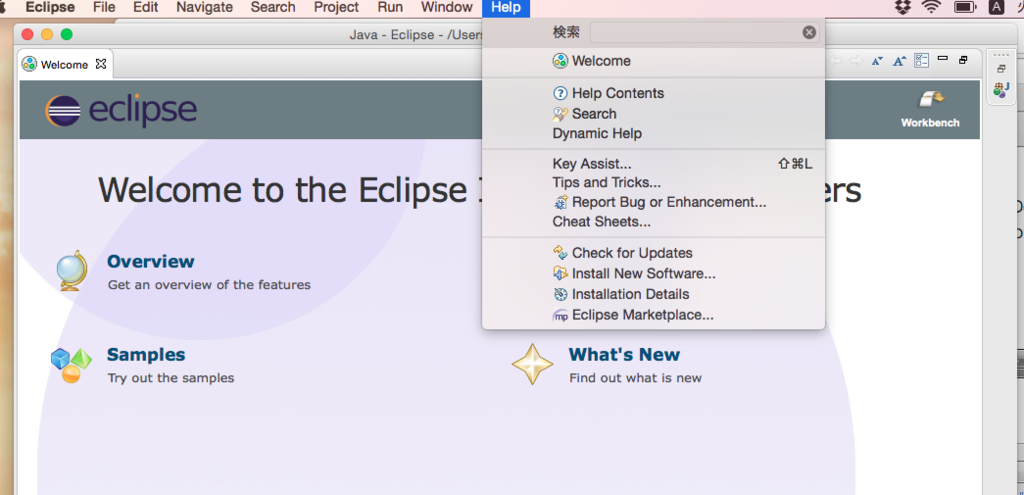
メニューのEclipse -> 環境設定を選び

Connect IQでBrowsして、SDKを指定します。
この時、フォルダにスペースを入れないように注意してください。僕の場合、正常に動きませんでした。
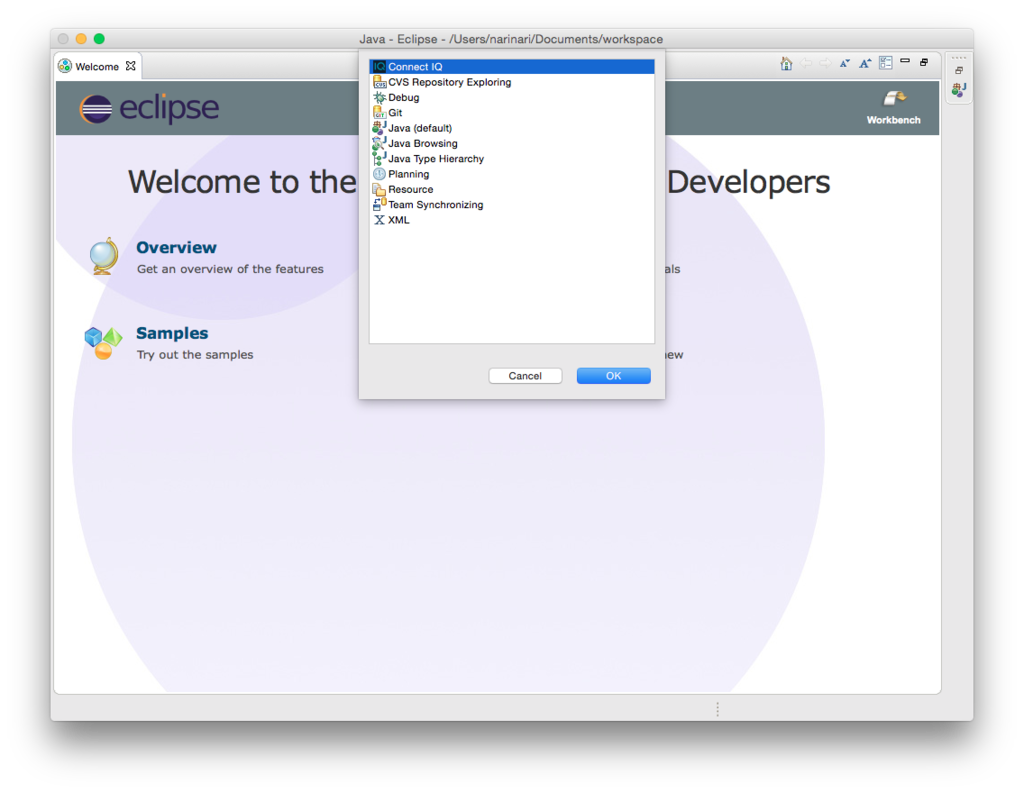
Connect IQを選らんでOKします。
以上で、Eclipse、Connect IQのインストール完了です!!
サンプルプログラムの実行
インストールがうまくいっているか確認するために、サンプルプログラムを実行します。

File -> Connect IQ Projectを選び

プロジェクト名を適当に指定しますが、これもスペースは入れないようにてNext
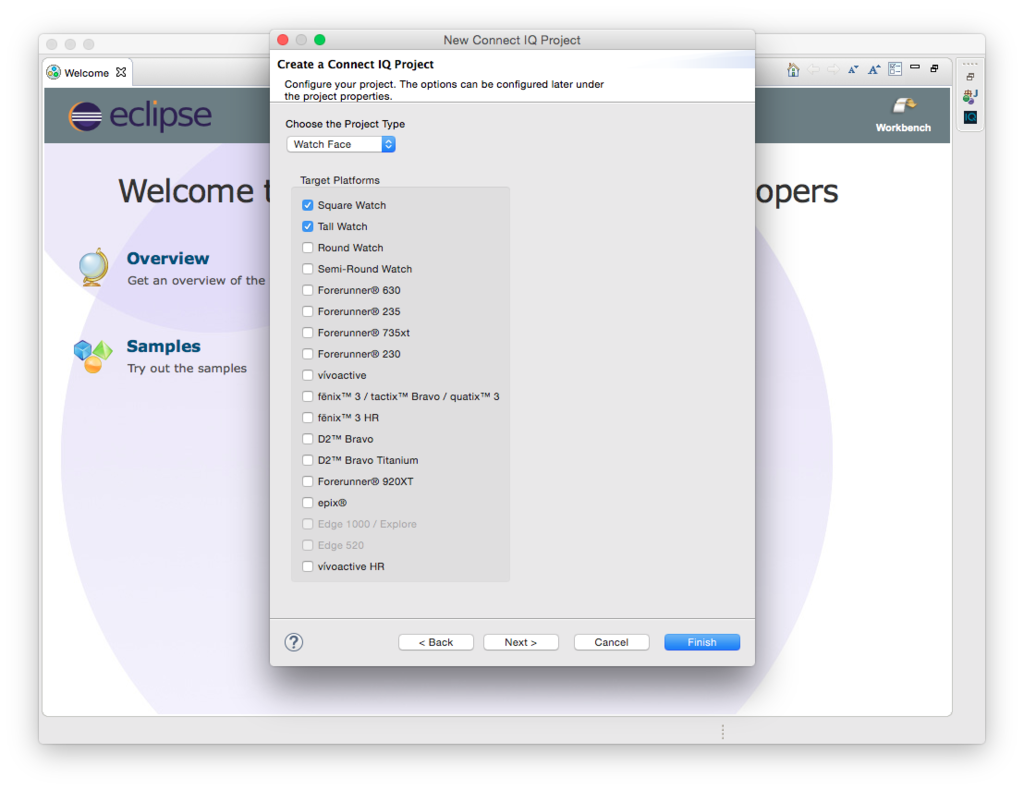
Square WatchとTall Watchにチェックを入れてNext
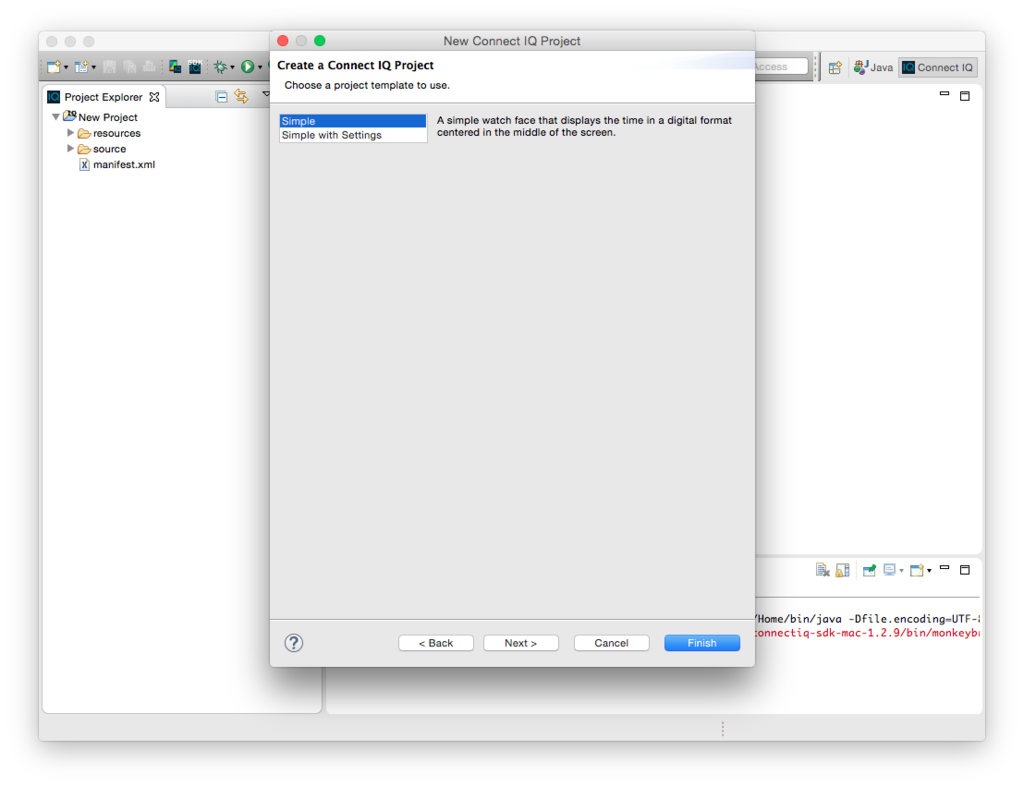
Englishにチェックを入れてNext
Japaneseも有りますね!使えるのかな??
そしてFinish!
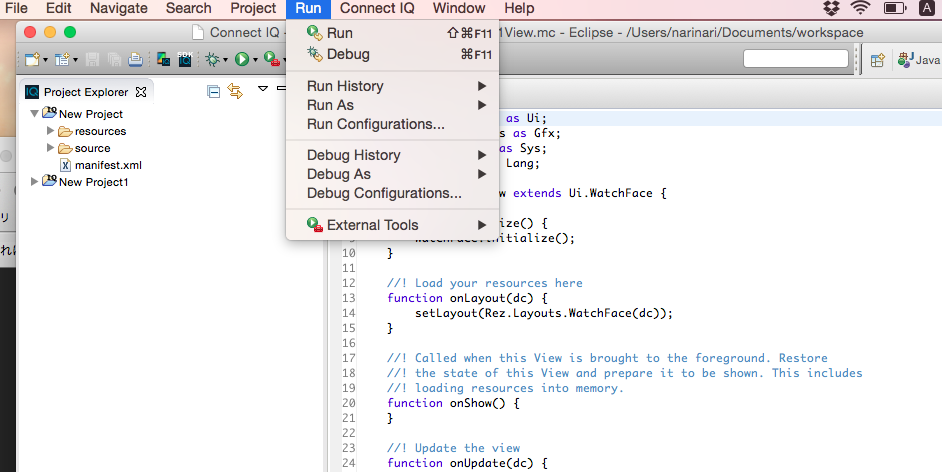
続いて、Run -> Run Configurationsで、対象のプロジェクトなどが間違っていなければ、このままクローズ

Connect IQ -> Start Simulatorでシミュレータを動かそうとすると、Eclipseの起動の時と同じように怒られるので、同様の処置をします。

そして、Runすると、無事、サンプルが動きました!!
いやー、長かった。
これで、準備を完了しました(^O^)/
ユーザーズガイドのGetting Startedを終えましたので、引き続き、Hellow Monkey Cで、Monkey Cについて簡単に勉強してみます。