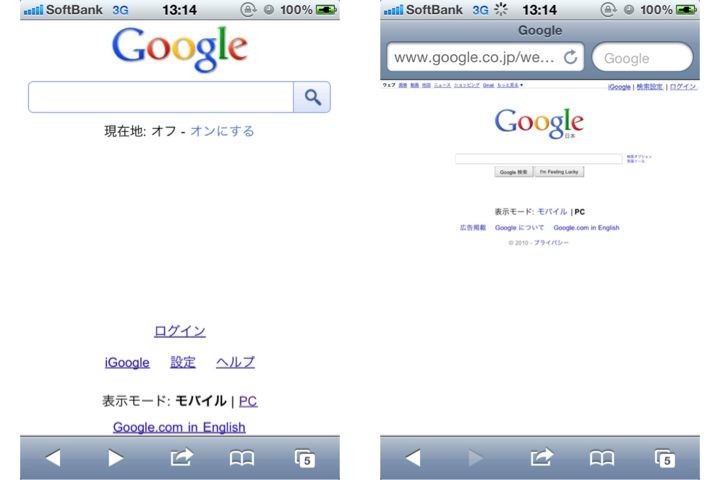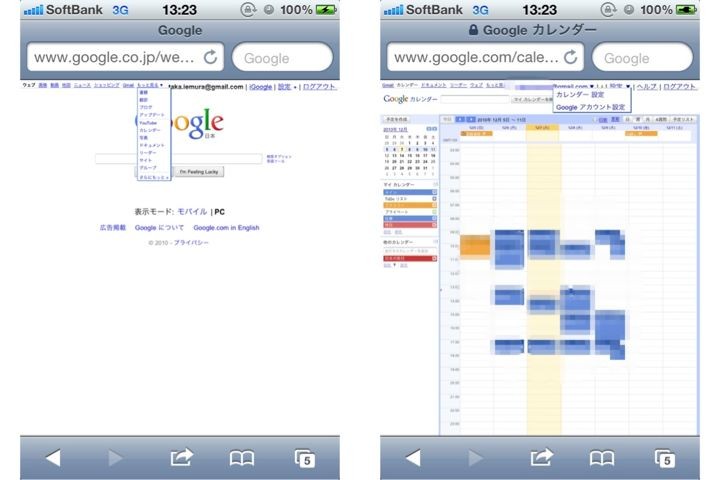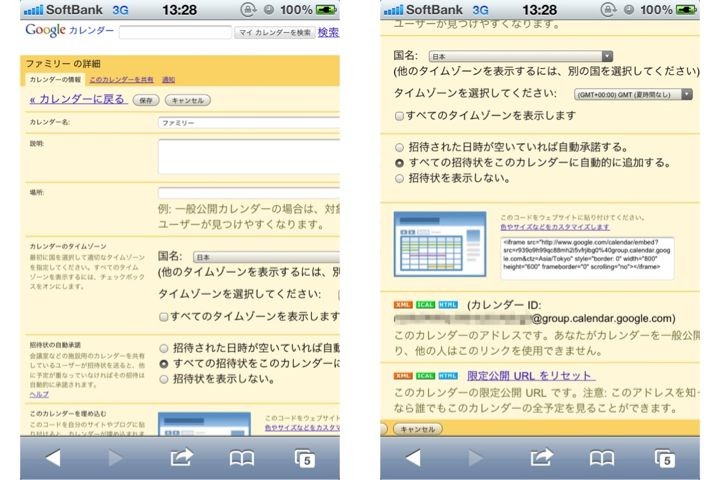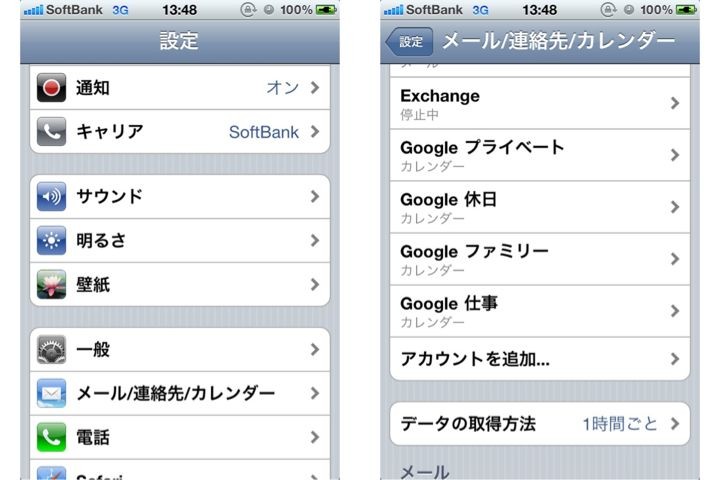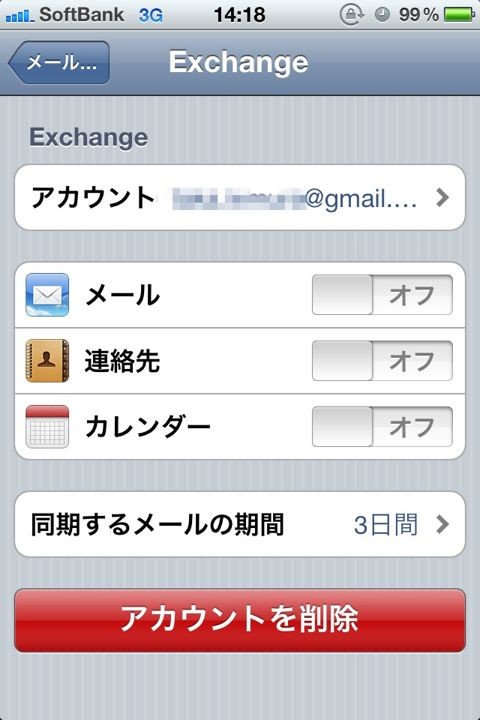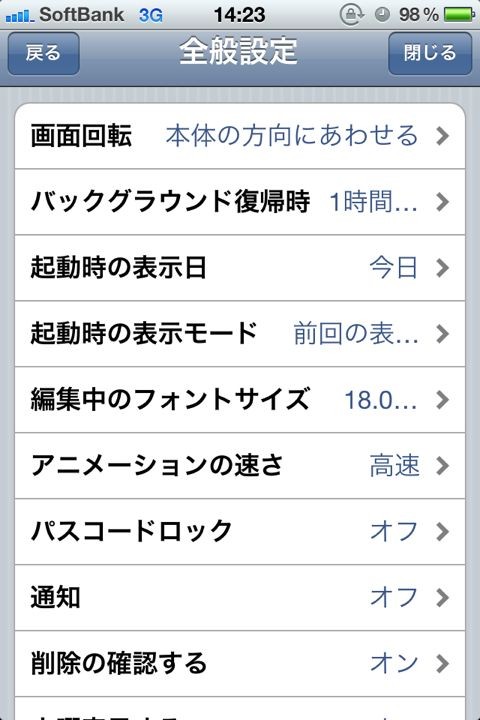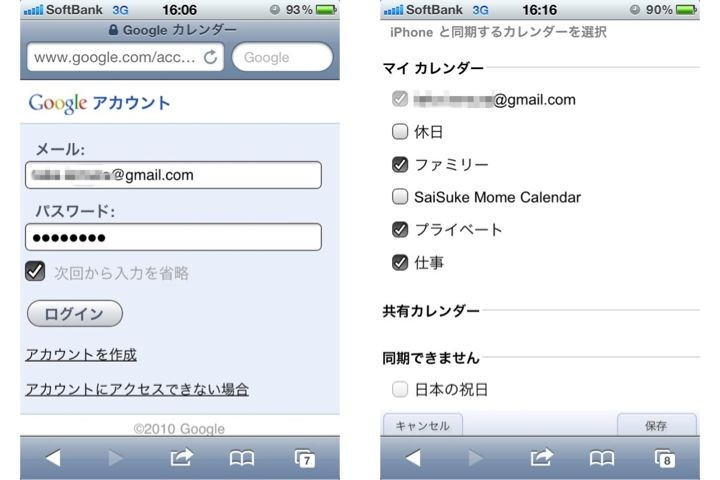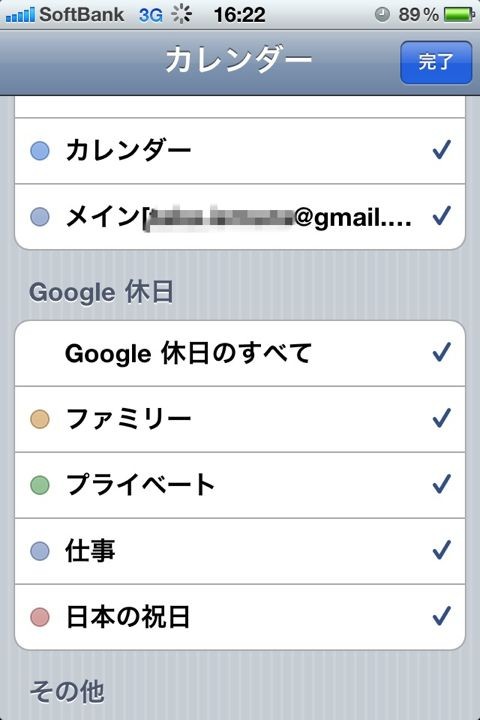iPhone、iPadをお使いなら、Googleカレンダーとのスケジュール同期をしている方は多いですよね?僕もそうしているのですが、このところ苦労していました。
皆さんは、Googleカレンダーとの同期はうまくいってますか?
同期には、MS Exchangeを使っている方が大半だと思うのですが、安定して同期が取れていますか?具体的には、せっかくGoogleカレンダーで指定した色が、iPhoneで見るとおかしくなっていませんか?
更に、iPhone、iPadのスケジューラとして、標準カレンダーではなく、さいすけ(1,200円) などをお使いの方も多いと思いますが、Googleカレンダーとの同期の遅さにイラッとしてませんか?
などをお使いの方も多いと思いますが、Googleカレンダーとの同期の遅さにイラッとしてませんか?
以下は、そんなイライラを解決する方法です。iPadでも同じ話なので、以下は、iPhoneでの説明に絞ります。
同期したiPhoneカレンダーの色が突然化ける!
Exchangeを使ってGoogleカレンダーとiPhoneカレンダーの同期を取ったら安心と思いきや、ある日突然、iPhoneカレンダーの色が化けることが有ります。
僕の場合は、仕事、ファミリー、プライベート、日本の休日と、Googleカレンダーに複数のカレンダーを色分けして作っている(日本の休日は公開カレンダーを表示しているだけ)のですが、何故か、青色に設定している仕事のカレンダーだけ、ある日突然、黒や紫といった色に化けるのです。
趣味じゃ無いし、黒なんて、さいすけに表示させると見れたものじゃ有りません。
それも、一度や二度じゃ有りません。
以前は、そんなことは有りませんでした。iOSのバージョンに依存していると思うのですが、どのバージョンからかハッキリしません。
こちら、Google Syncにアクセスして、色がおかしくなったカレンダーのSyncをON/OFFすると、何故かカレンダーの色が変わって、何度か繰り返すと運良く元の色が表示されたりします。でも、度々起こるので、もう限界でした。
さいすけとGoogleカレンダーの直接同期にも問題有り
さいすけに限らず、Googleカレンダーとの同期がおかしいという話はよく目にします。
変な色になるくらいなら、同期を取るのに長い時間がかかったするのですが、それでもGoogleカレンダーと直接同期した方が、まだマシかと思いました。
しかし、今度は、繰り返し予定を削除、修正するには、一括では出来なくなっています。せっかく繰り返し設定したのに、一件ずつ修正、削除するなんてあり得ません(−_−;)
これは、いつからこうなってしまったのか、昔は出来ていました。
ここまで来ると、もうダメです。
何か他の手を探さなくては。
Googleとの直接同期は、少なくとも、さいすけでは使い物にならない。でも、この同期問題を除けば、さいすけは気に入っています。毎日使うスケジューラは、人によってなかり好みの差が出るものなので、何とかさいすけを使いたい。
そうなると、Exchange以外で同期出来ないのか、ということになります。GoogleがExchangeに対応する前は、NuevaSyncというサービスを使っていました。でも、今更。。。
ExchangeをやめてCalDAVを使う
Exchange以外でも、CalDAVというものが用意されていることを
iPhone、Google、iCalのスケジュールを一元管理するには|ライフハッカー
こちらのサイトで知りました。
ということで、早速、CalDAVを設定してみましょう!
Googleカレンダーのアドレスを割り出す
ここでは、全ての作業をiPhoneで行う場合の手順を示します。
まず、Googleにアクセスして、表示をモバイルからPCに切り替えてからログインします。
もっと見るからカレンダーを選び、更に、設定からカレンダー設定を選びます。
カレンダー設定から、更にカレンダーを選んで
同期させたいカレンダーを選択すると、**@group.calendar.google.comというカレンダーIDが表示されるので、メモしておきます。
同様にして、同期したい全てのカレンダーのIDをメモします。
そう、CalDAVを使う場合は、同期したいカレンダー毎にiPhoneに設定を登録する必要が有るのです。
そこが少し面倒ですが、Exchangeを使う場合でも、別途、Google Syncの設定をする必要が有りますし、この場合、一番目に有る(一番最初に作った)カレンダーは必ず同期されてしまうという問題も有ります。
そのため、僕は一番目のカレンダーはダミーとして、中身は空にしてあります。
CalDAVの設定をする
iPhoneのメール設定から、アカウント追加を選び
その他から、カレンダー CalDAVアカウントを追加を選びます。
サーバ、ユーザ名(Gmailアドレス)、Googleのログインパスワードを入力します。説明は分かりやすいものを入れておきますが、後で変更可能です。
これで、一番目のカレンダーの同期設定が出来上がりです。
他のカレンダーに変更したければ、
https://www.google.com:443/calendar/dav/**/user
アカウントURLのところの**を先ほどメモしたカレンダーIDに置き換えます。
これを同期したいカレンダーID全てに対して行えば完了です!
Exchangeの同期は止める
カレンダーを確認して、CalDAVの同期がうまく行っていたら、Exchangeの同期は止めましょう。そうしないと、二重にスケジュールが表示されてしまいます。
iPhone上の情報が消去されますというアラームが出て不安がよぎりますが、思い切って消します。アカウントは残しておきましょう。また何かの際に再登録するのが面倒ですから。
さいすけの設定も忘れずに!
一般設定の通知はOFFにします。ONのままだと、さいすけとiPhoneカレンダーの両方から通知が来て邪魔です。
表示するカレンダーやスケジュールを登録するカレンダーは、iPhoneカレンダーにしましょう。これで、Googleカレンダーに登録する場合に比べると、遥かに高速に保存されます。
iPhoneとGoogleカレンダーの同期は、CalDAVにお任せ。
以上、CalDAVについては、Exchangeで不満の無い方は変えなくて良いと思います。
- どうも同期がおかしい
- 一番目のカレンダーを同期したくない
などの方は、是非お試しあれ!
[追記2]2011/2/7現在
何が変更されたのか不明ですが、下記、追記1の方法では、休日カレンダーしか表示されなくなってしまいました。
と、思ったのですが、暫くして直りました。一時的な不調??
[追記1]CalDAVの設定は1つでも可能でした
コメントで教えて頂いたのですが、Google カレンダー同期にアクセスして同期するカレンダーを選んでやれば、CalDAVの設定をいつくもする必要は無いようです。
但し、これで一番目のカレンダーをCalDAVに設定すると、
- 一番目のカレンダーは必ず同期される(iPhoneのカレンダー設定で表示しなくすることは可能)
- 休日表示用の共有カレンダーが表示されない
この2つの問題が有ります。一番目のカレンダーは良しとしても、休日カレンダーは表示させたいです。
結論としては、何故か、休日カレンダーのIDだけをCalDAVに設定してやると、Google カレンダー同期で設定したカレンダー+休日カレンダーが、iPhoneで表示されるようになりました。
何だろこれ。Googleカレンダーのバグっぽいですね。
幾つかの設定方法が分かりましたので、お試し下さい!